Sau một thời gian tiêu dùng Windows 7 và hôm nay tôi đã quyết định nâng cấp lên hệ điều hành Windows 10 . Và thời gian vừa rồi do nhu cầu lưu trữ dữ liệu tăng phải tôi đã quyết định mua thêm một ổ cứng HDD mang 2000 GB (2TB) cho máy tính.
Việc lắp thêm 1 ổ cứng trong máy tính Windows khá đơn giản, bạn chỉ việc nối dây cáp Sata và cắm nguồn của ổ cứng với thùng máy PC của bạn. Tuy vậy, bạn sẽ ko thể truy cập vào phân vùng này cho đến khi bạn tiến hành định dạng lại chúng.
quá trình thực hiện định dạng và phân vùng ổ cứng mới ởWindows 7 và Windows 10 khá tương tự nhau, tuy nhiên nếu bạn là 1 người mới sử dụng Windows 10 thì nội dung dưới đây sẽ giúp bạn tiết kiệm thời gian và mang thể thực hiện nó khá dễ dàng.
>>> Xem thêm: Thiết kế web đẹp
Thủ thuật gia nâng cao dung lượng ổ C trên Windows 7,8.1
phương pháp dùng EaseUS Partition Master phân vùng ổ cứng
cách định dạng và phân vung ổ cứng mới trên Windows 10
trước tiên, bạn nên chắc rằng bạn đã kết nối ổ cứng mới vào máy tính. khi đó, bạn hãy thực hiện từng tự các bước dưới đây.
Bước 1: sắm chuột buộc phải vào File Explorer >> sắm vào Manager hoặc This PC >> Manager.
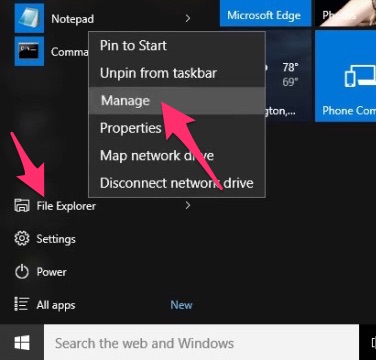
Bước 2: chọn vào Disk Management ở phía dưới Storage.
Bước 3: kể từ Windows 8, bạn sẽ được đề nghị chon 2 kiểu phân vùng. MBR là kiểu tương đối củ ở những thập niên trước và GPT là kiểu được vững mạnh trong thời gian vừa qua và nó giúp PC sở hữu thể tương thích mang những phần cứng mới. giả dụ máy tính của bạn hổ trợ UEFI BIOS, hãy sắm kiểu phân vùng GPT còn không thì hãy mua kiểu MBR.
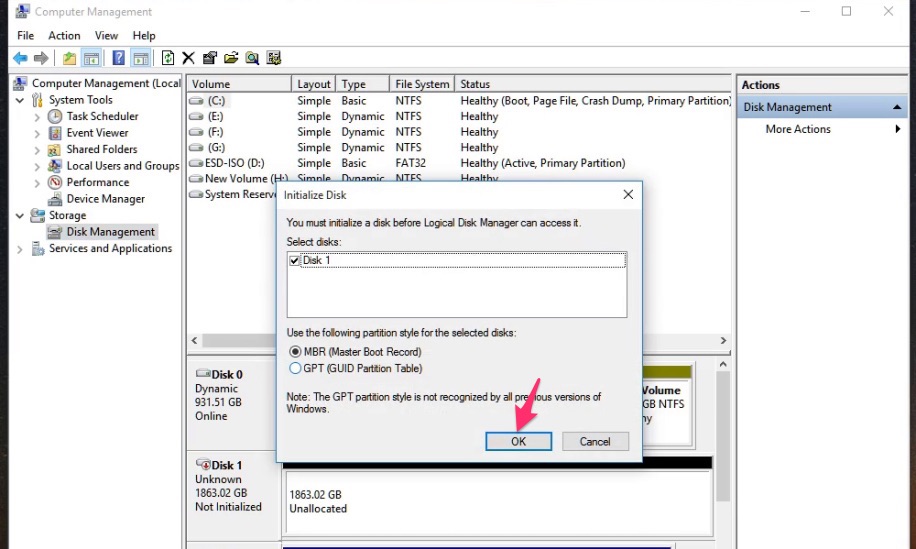
Bước 4: khi ấy, ổ đĩa cứng mới của bạn sẽ xuất hiện như hình dưới đây và mang dung lượng trống cũng có tên là Unallocated. Để tạo phân vùng cho ổ đĩa này, bạn hãy tậu chuột cần vào Unallocated >> tậu New simple Volume.
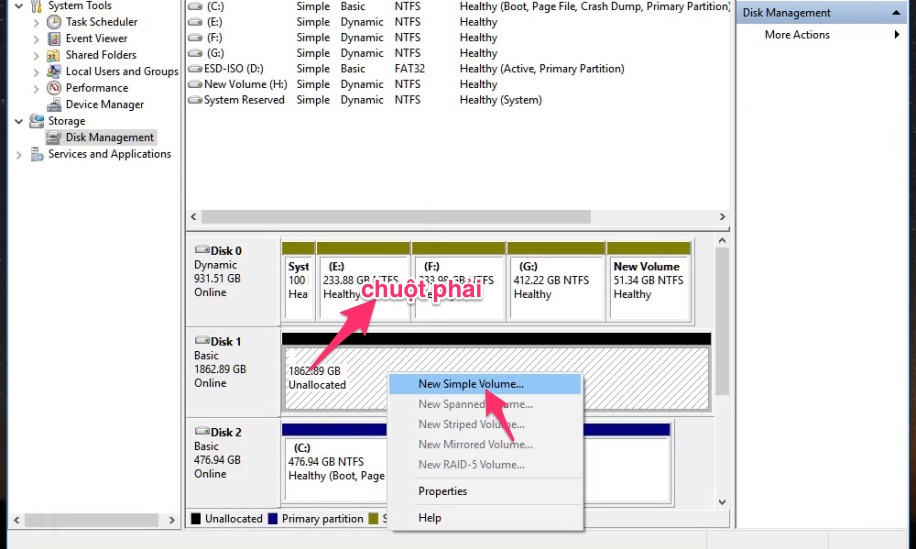
Bước 5: Click vào New tại ciao diện cửa sổ New Simple Volume wizard mới xuất hiện.
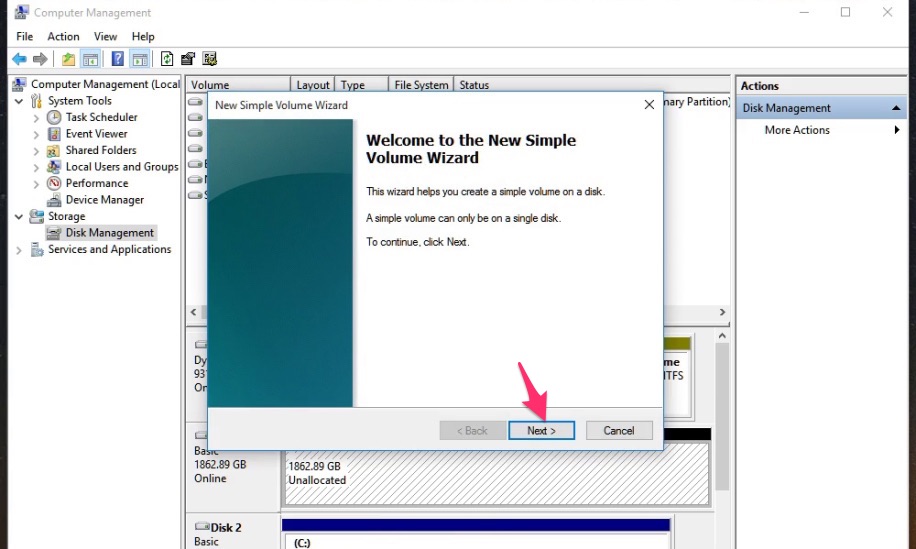
Bước 6: hiện tại bạn có thể xem tổng dung lượng lưu trữ mang sẵn trong ổ đĩa cứng được tính bằng MB. đơn thuần chỉ phải nhấp vào Next trường hợp bạn muốn dùng các đĩa cứng mới như 1 ổ đĩa duy nhất. trường hợp không, nó tối đa bạn sở hữu bao nhiêu ổ đĩa bạn muốn tạo.
Thủ thuật gia nâng cao dung lượng ổ C trên Windows 7,8.1
phương pháp dùng EaseUS Partition Master phân vùng ổ cứng
cách định dạng và phân vung ổ cứng mới trên Windows 10
trước tiên, bạn nên chắc rằng bạn đã kết nối ổ cứng mới vào máy tính. khi đó, bạn hãy thực hiện từng tự các bước dưới đây.
Bước 1: sắm chuột buộc phải vào File Explorer >> sắm vào Manager hoặc This PC >> Manager.
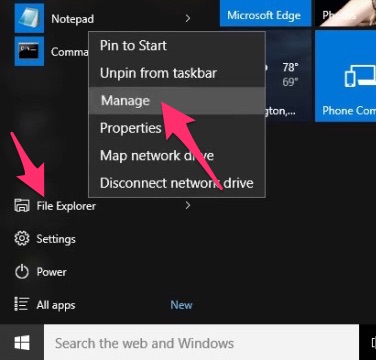
Bước 2: chọn vào Disk Management ở phía dưới Storage.
Bước 3: kể từ Windows 8, bạn sẽ được đề nghị chon 2 kiểu phân vùng. MBR là kiểu tương đối củ ở những thập niên trước và GPT là kiểu được vững mạnh trong thời gian vừa qua và nó giúp PC sở hữu thể tương thích mang những phần cứng mới. giả dụ máy tính của bạn hổ trợ UEFI BIOS, hãy sắm kiểu phân vùng GPT còn không thì hãy mua kiểu MBR.
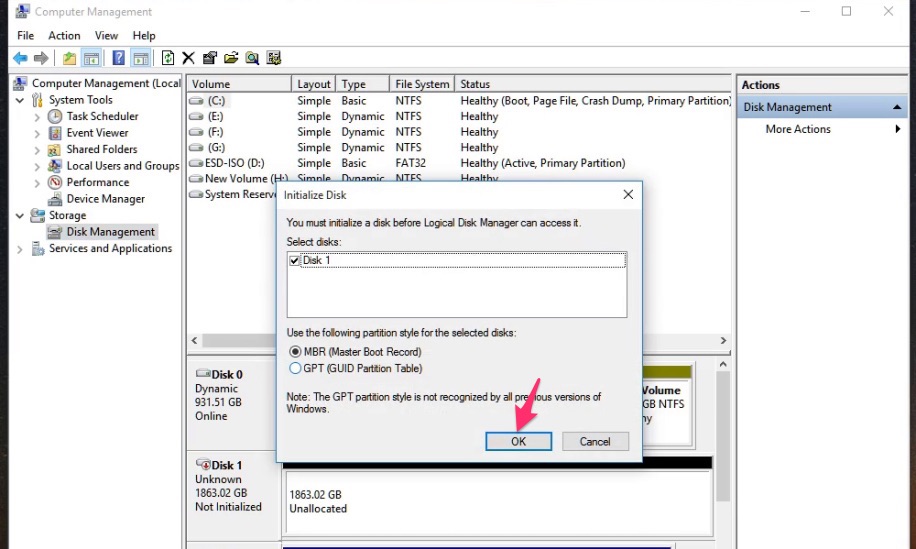
Bước 4: khi ấy, ổ đĩa cứng mới của bạn sẽ xuất hiện như hình dưới đây và mang dung lượng trống cũng có tên là Unallocated. Để tạo phân vùng cho ổ đĩa này, bạn hãy tậu chuột cần vào Unallocated >> tậu New simple Volume.
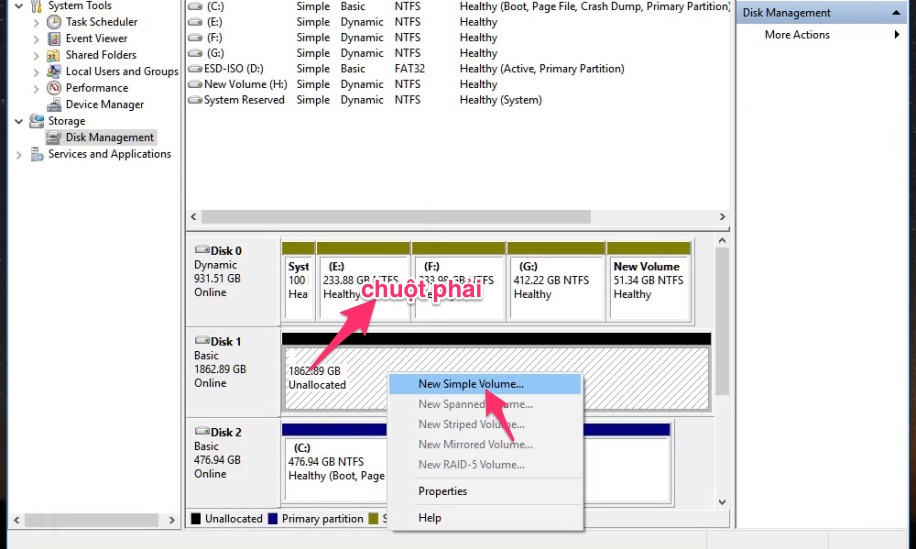
Bước 5: Click vào New tại ciao diện cửa sổ New Simple Volume wizard mới xuất hiện.
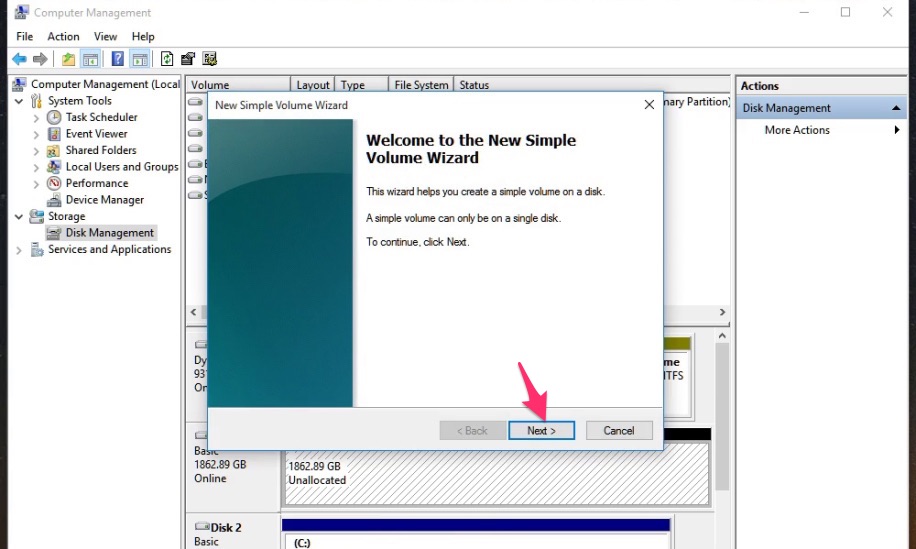
Bước 6: hiện tại bạn có thể xem tổng dung lượng lưu trữ mang sẵn trong ổ đĩa cứng được tính bằng MB. đơn thuần chỉ phải nhấp vào Next trường hợp bạn muốn dùng các đĩa cứng mới như 1 ổ đĩa duy nhất. trường hợp không, nó tối đa bạn sở hữu bao nhiêu ổ đĩa bạn muốn tạo.
>>> Xem thêm: Công ty thiết kế website chuyên nghiệp
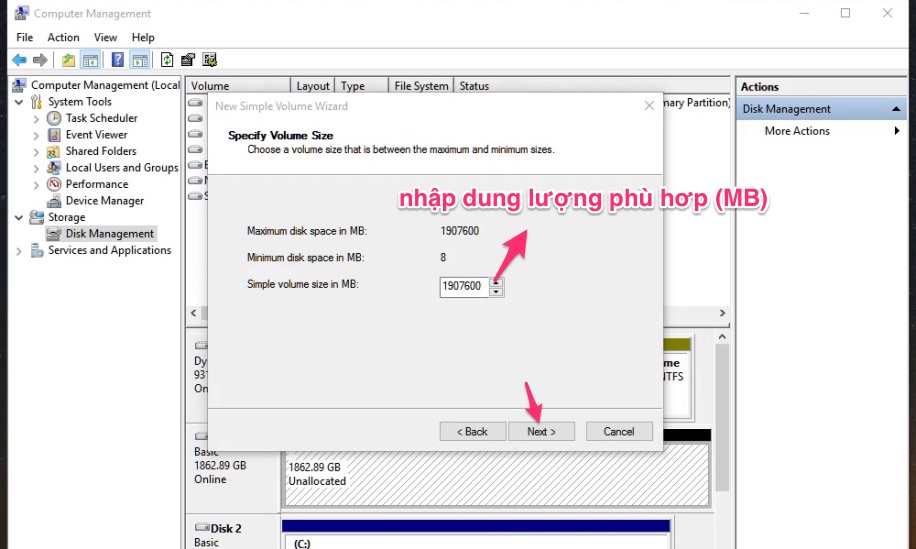
Trong nếu của tôi, tôi muốn tạo ra 4 ổ đĩa mang khoảng trống lưu trữ bằng nhau. Tổng dung lượng lưu trữ của ổ2TB của tôi là ~1900.000 MB, do đó tôi sẽ tạo ra 4 ổ đĩa sở hữu dung lượng lưu trữ của mỗi ~470000MB.
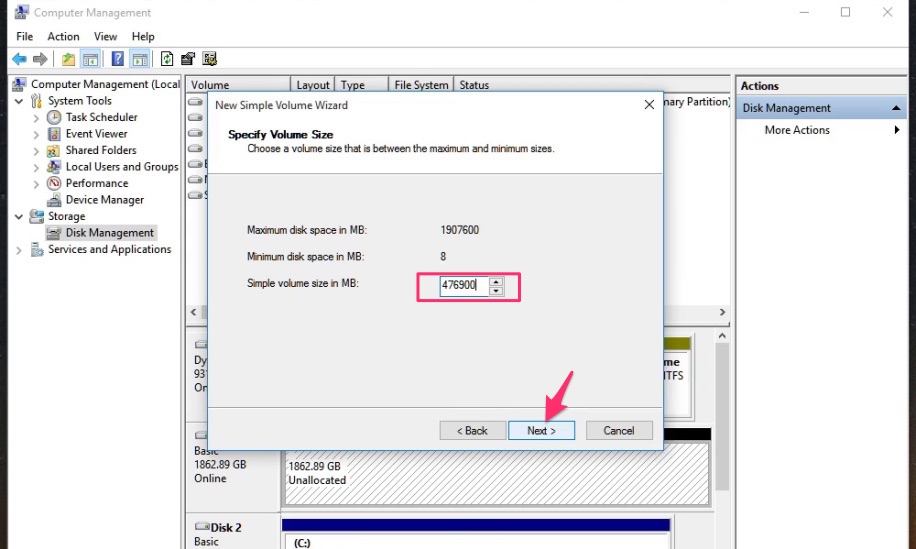
Nhập dung lượng lưu trữ của ổ đĩa thứ 1 và nhấn Next.
Bước 7: Để ổ đĩa được gán một tên ổ đĩa tự động và nhấp vào Next.
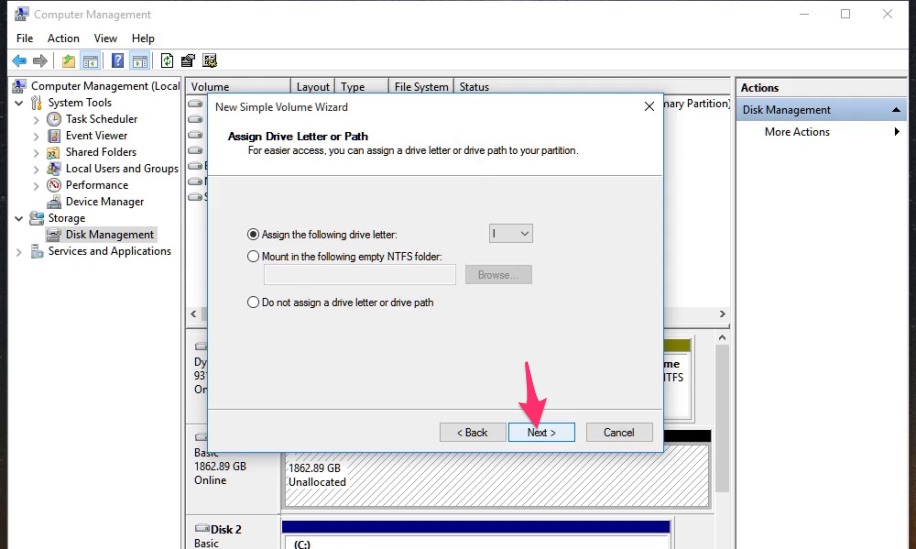
Bước 8: tậu NTFS là hệ thống tập tin và đảm bảo thực hiện định dạng nhanh chóng được sắm. Bạn có thể đặt tên ổ đĩa tại mục Volume Label. Sau đấy, nhấp chuột vào Next.
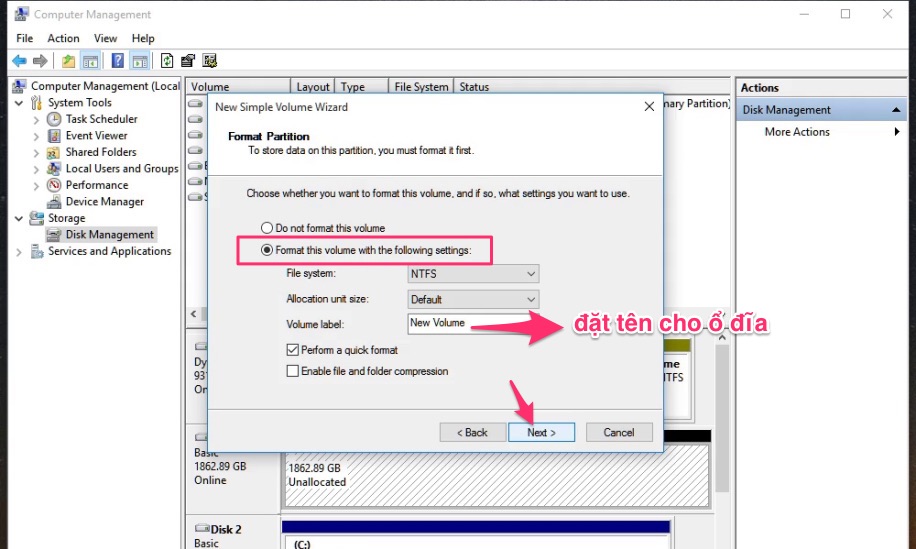
Bước 9: Nhấn vào Finish để định dạng ổ đĩa mới được tạo ra.
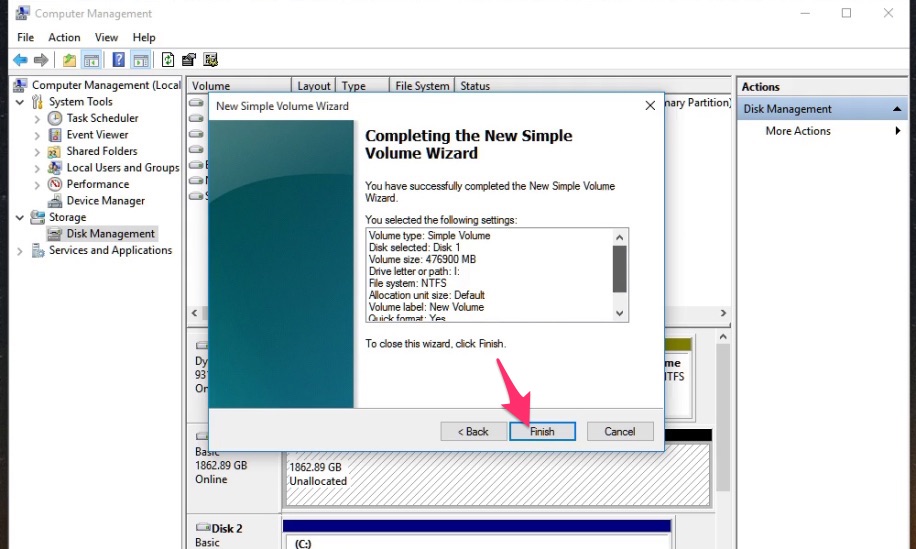
lúc ấy, ổ đĩa mới xuất hiện và nó tự động mở ra.
Bước 10: hiện tại click chuột buộc phải lần nữa vào thể tích chưa định dạng Unallocated và lặp lại công đoạn từ bước 4 trở đi cho đến khi bạn đã dùng mọi những dung tích Unallocated.
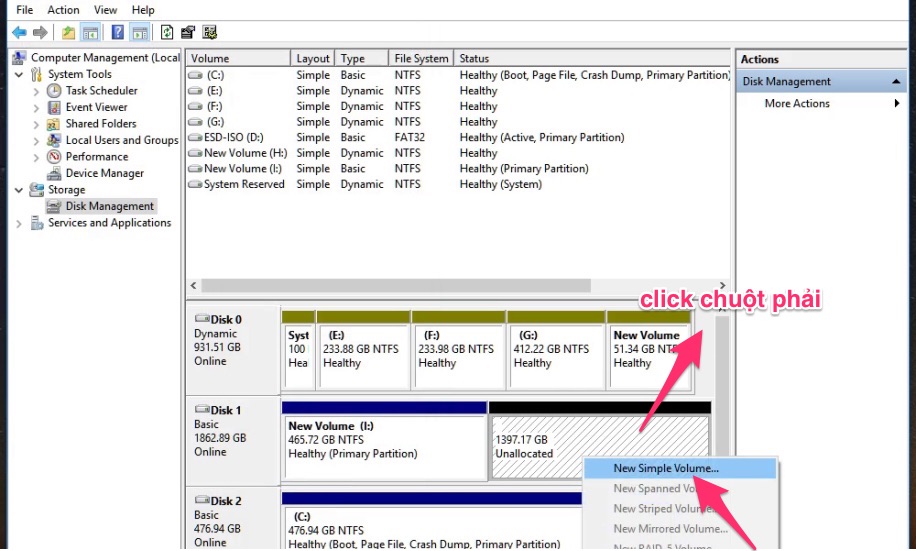
1 khi bạn đã tạo ra đa số những ổ đĩa, bạn với thể mở This PC để xem ổ đĩa mới của bạn và dùng chúng.
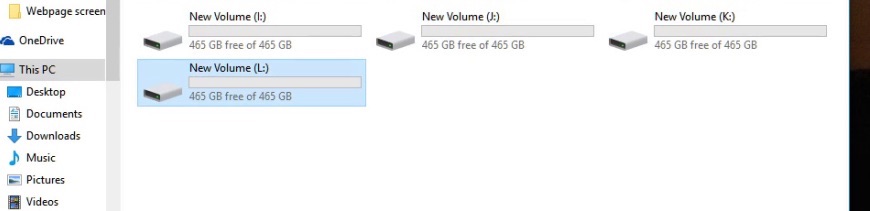
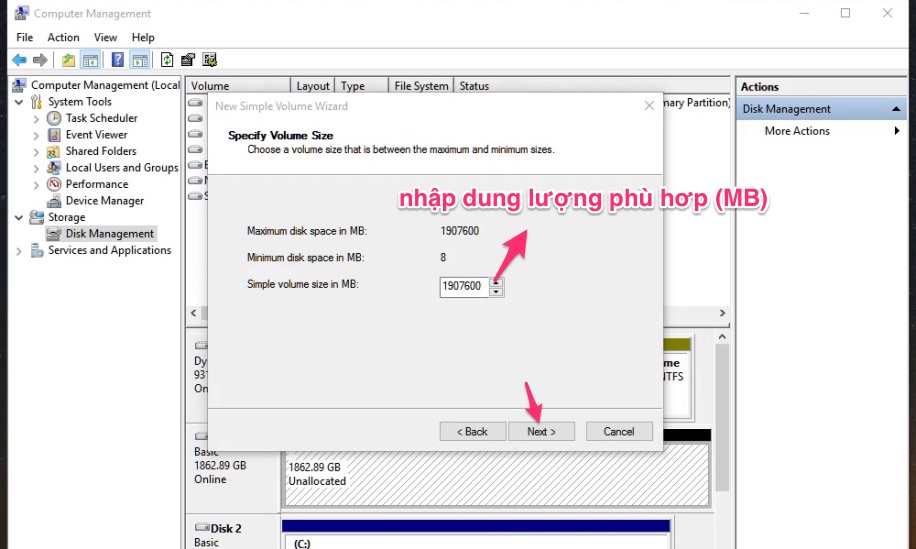
Trong nếu của tôi, tôi muốn tạo ra 4 ổ đĩa mang khoảng trống lưu trữ bằng nhau. Tổng dung lượng lưu trữ của ổ2TB của tôi là ~1900.000 MB, do đó tôi sẽ tạo ra 4 ổ đĩa sở hữu dung lượng lưu trữ của mỗi ~470000MB.
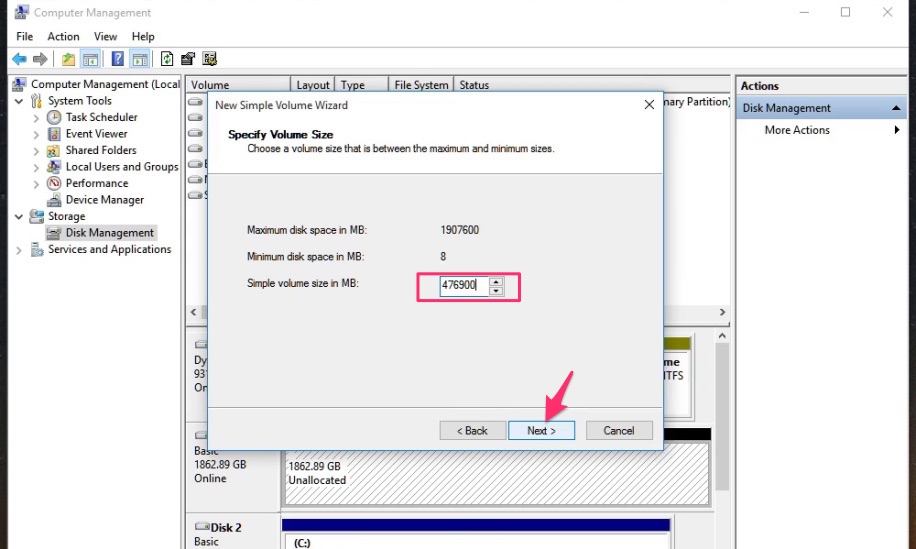
Nhập dung lượng lưu trữ của ổ đĩa thứ 1 và nhấn Next.
Bước 7: Để ổ đĩa được gán một tên ổ đĩa tự động và nhấp vào Next.
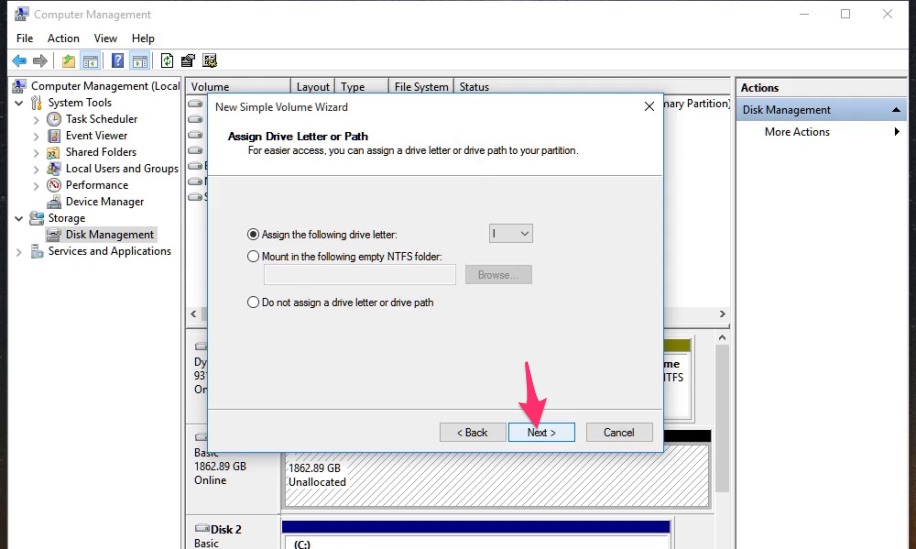
Bước 8: tậu NTFS là hệ thống tập tin và đảm bảo thực hiện định dạng nhanh chóng được sắm. Bạn có thể đặt tên ổ đĩa tại mục Volume Label. Sau đấy, nhấp chuột vào Next.
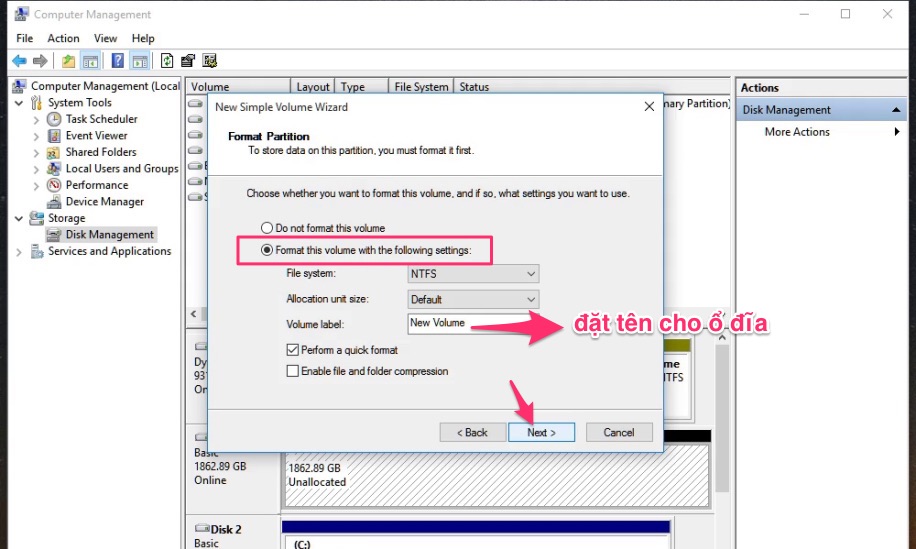
Bước 9: Nhấn vào Finish để định dạng ổ đĩa mới được tạo ra.
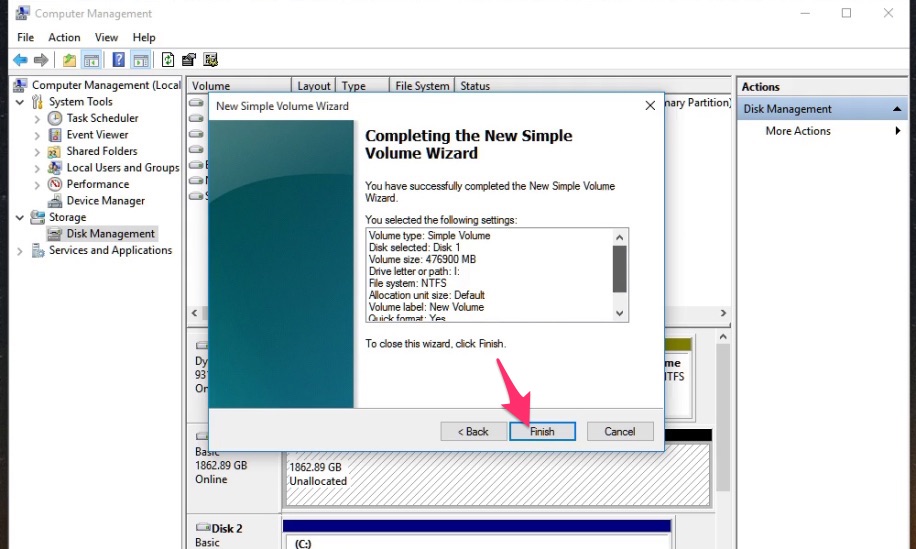
lúc ấy, ổ đĩa mới xuất hiện và nó tự động mở ra.
Bước 10: hiện tại click chuột buộc phải lần nữa vào thể tích chưa định dạng Unallocated và lặp lại công đoạn từ bước 4 trở đi cho đến khi bạn đã dùng mọi những dung tích Unallocated.
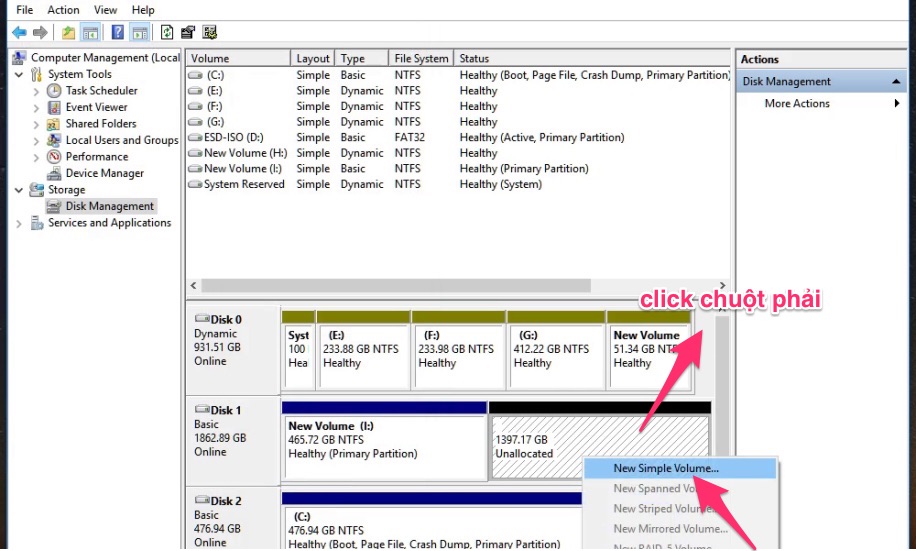
1 khi bạn đã tạo ra đa số những ổ đĩa, bạn với thể mở This PC để xem ổ đĩa mới của bạn và dùng chúng.
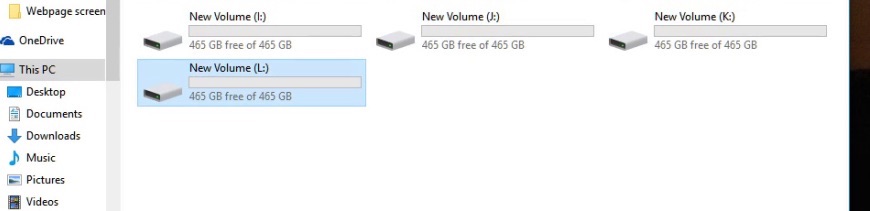
0 nhận xét:
Đăng nhận xét